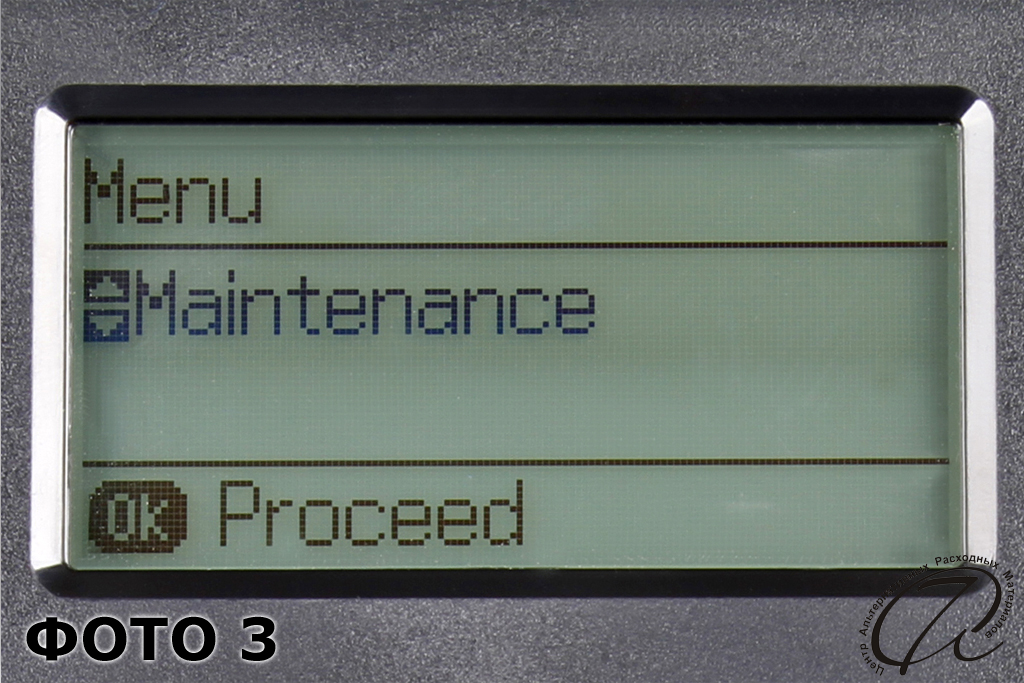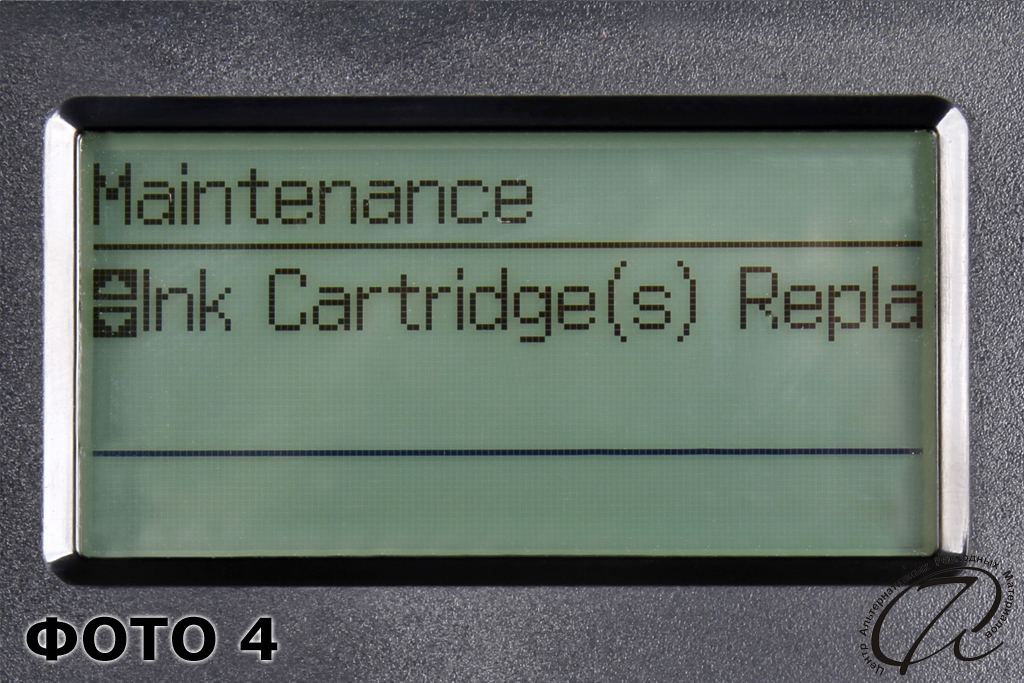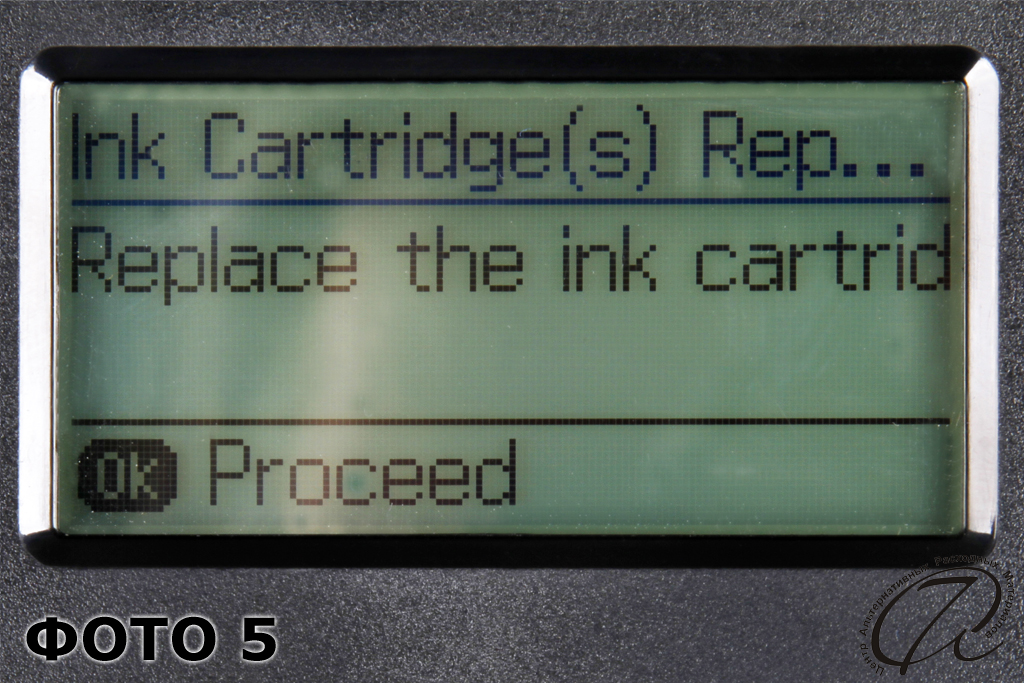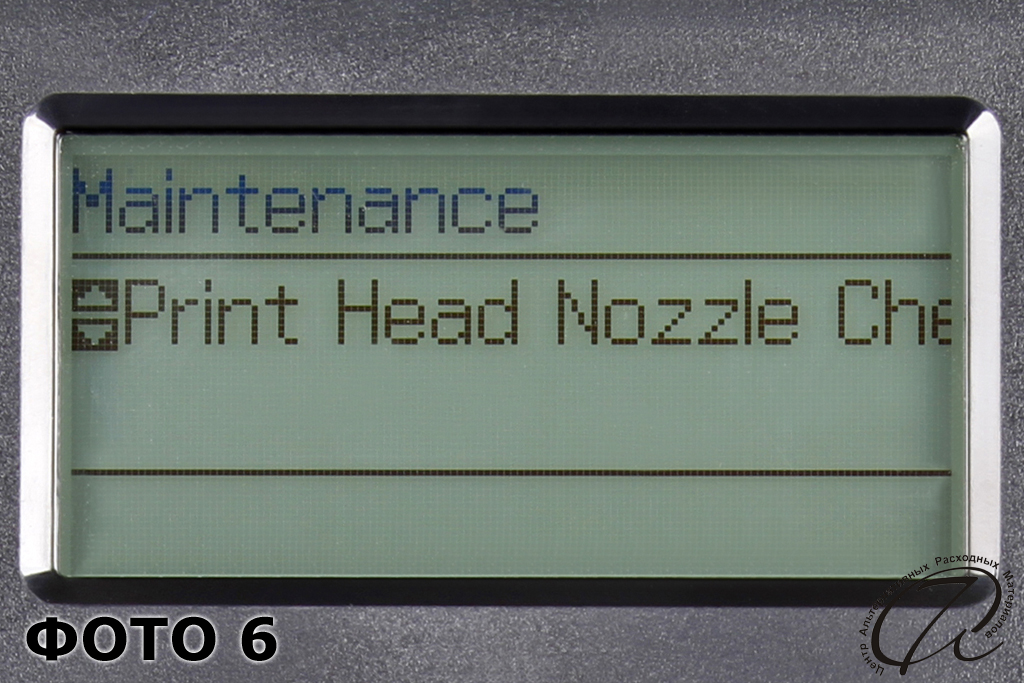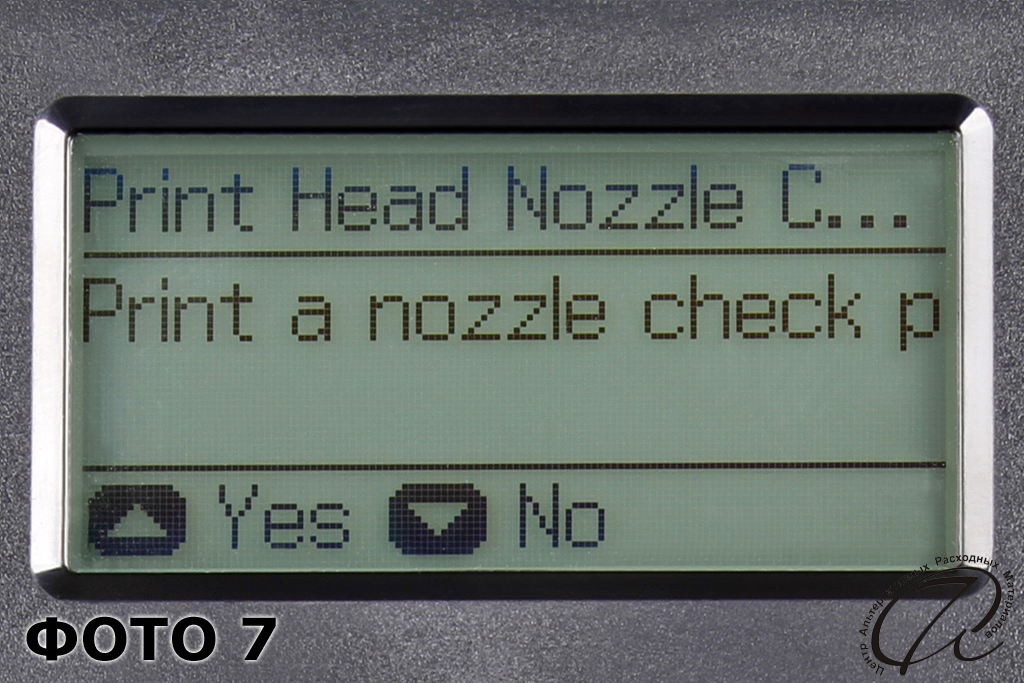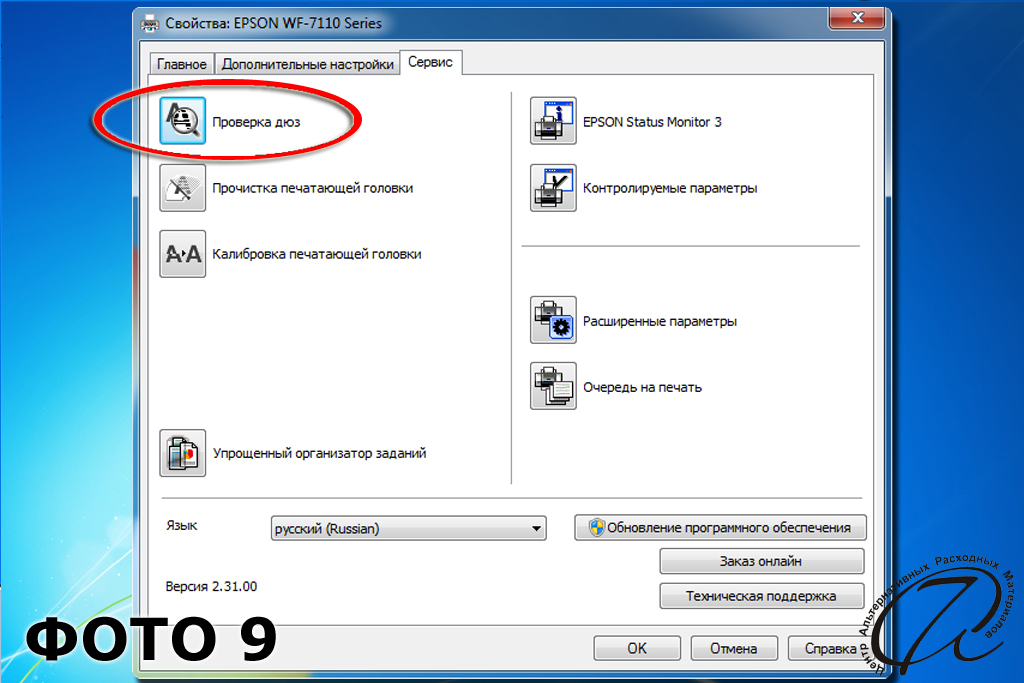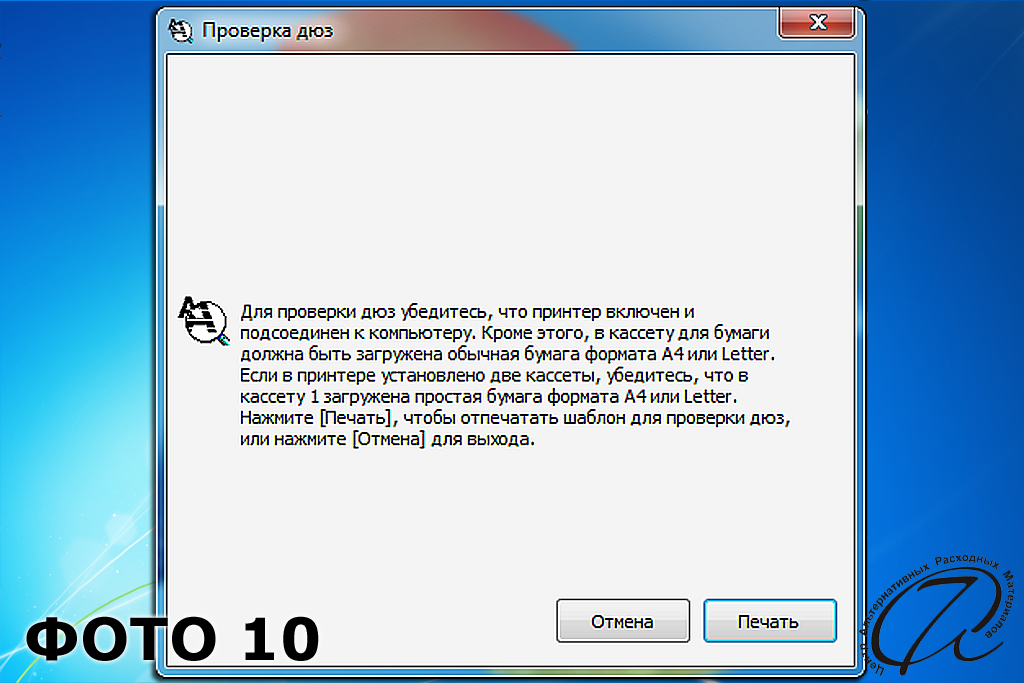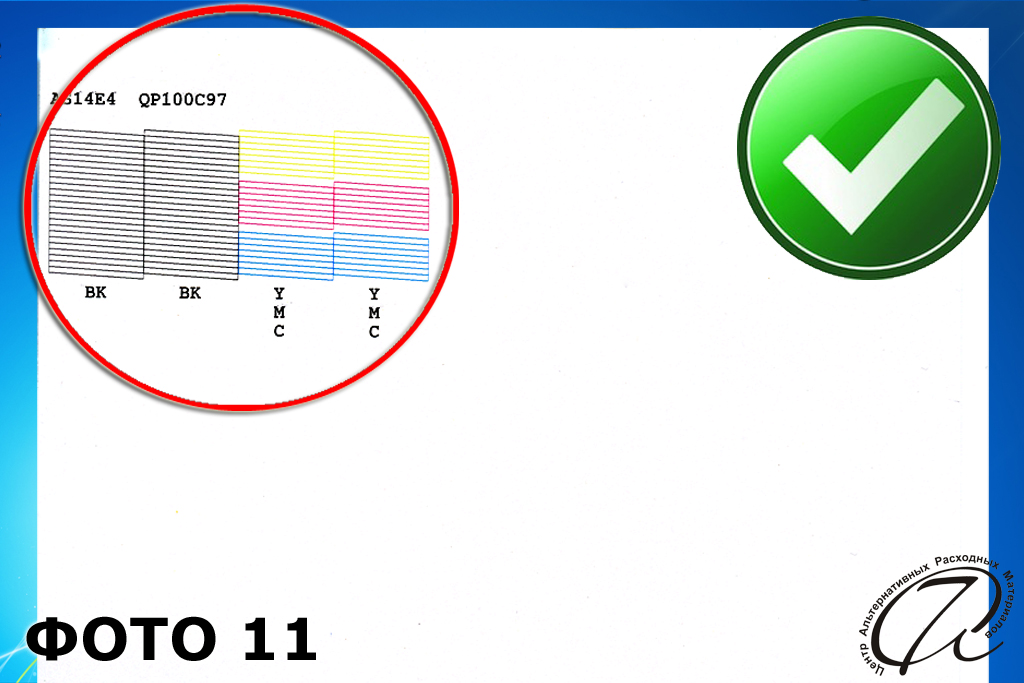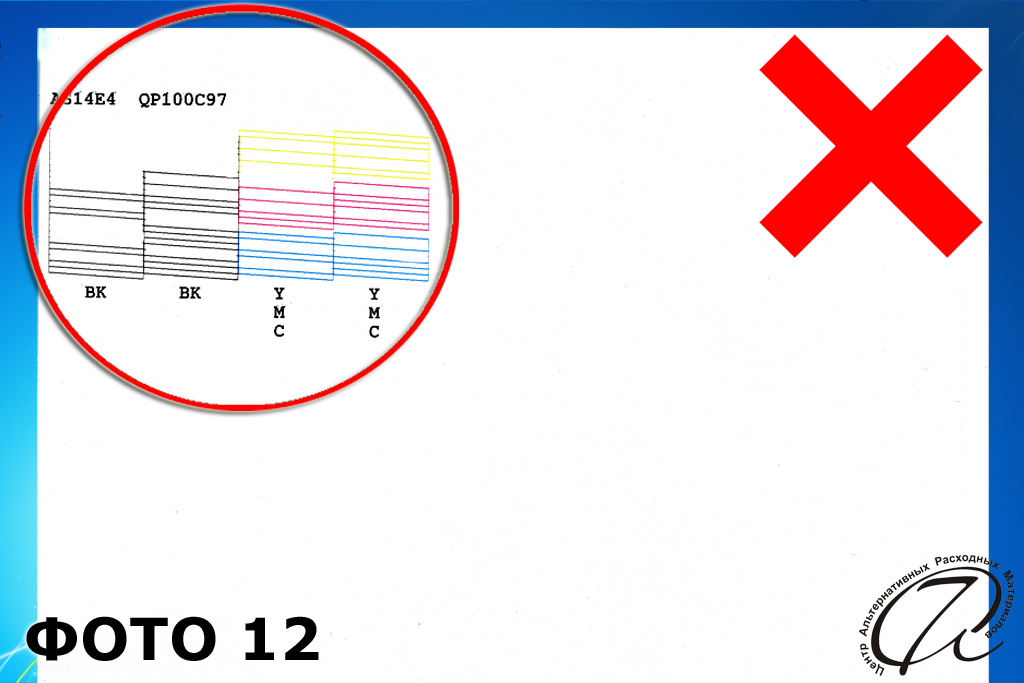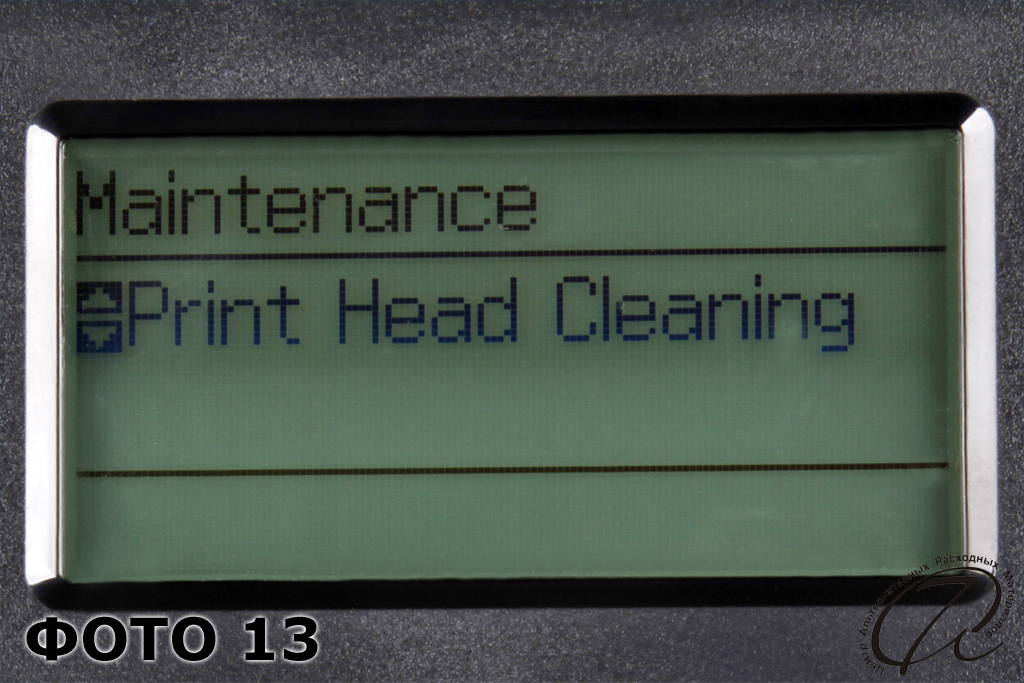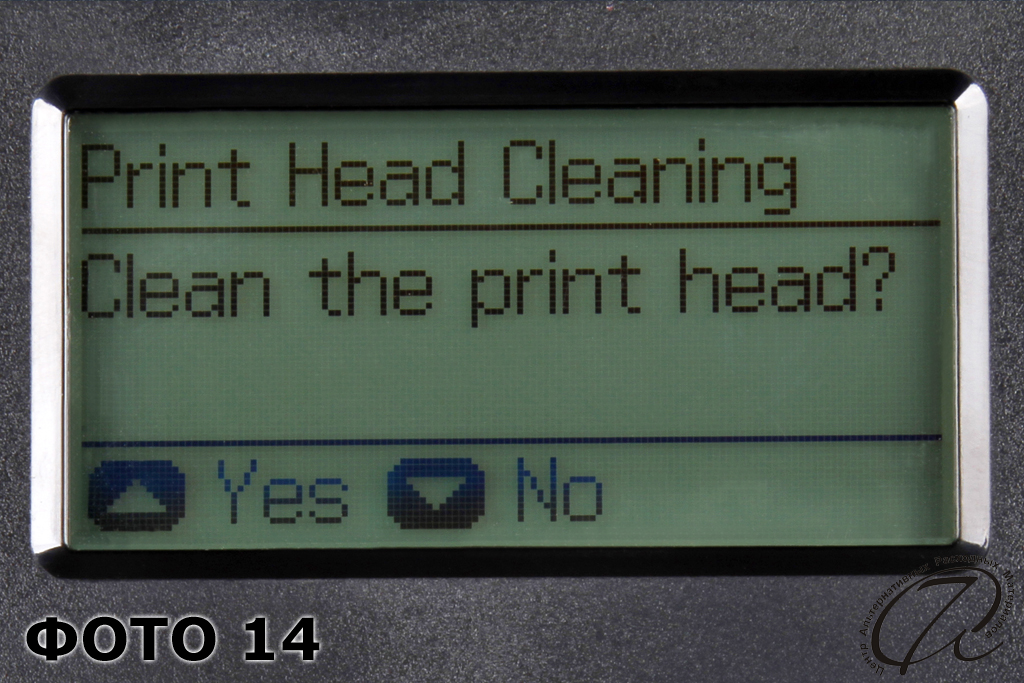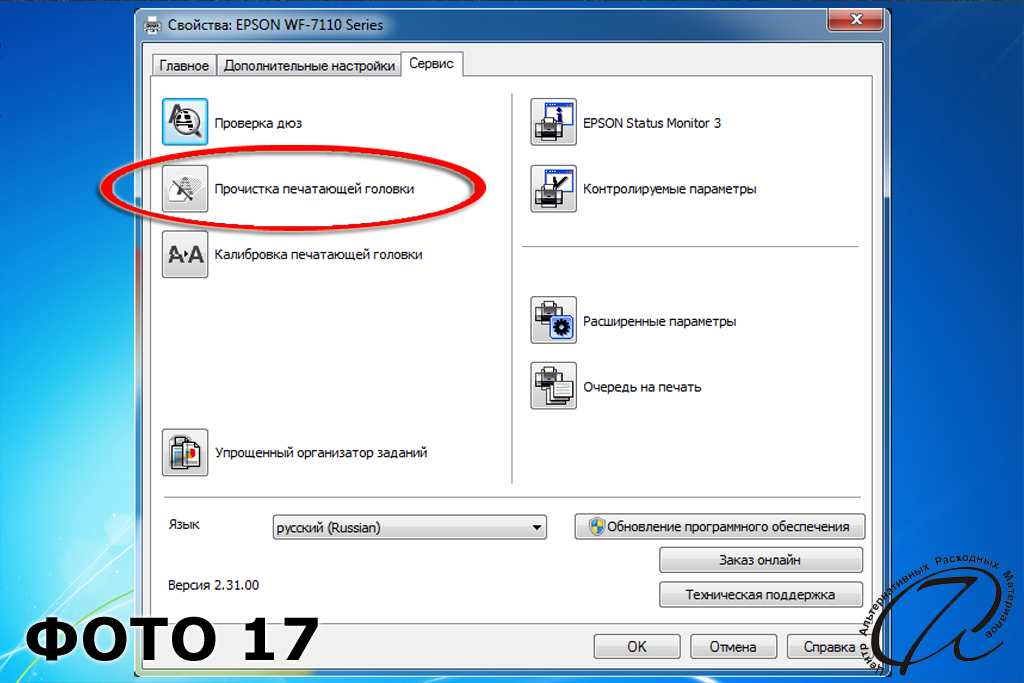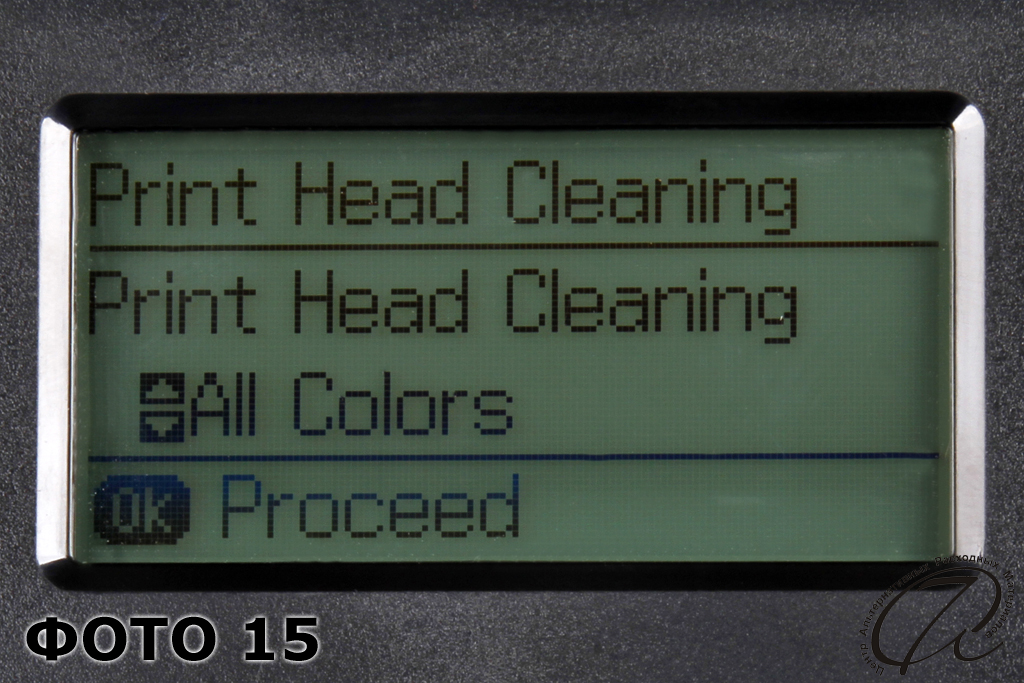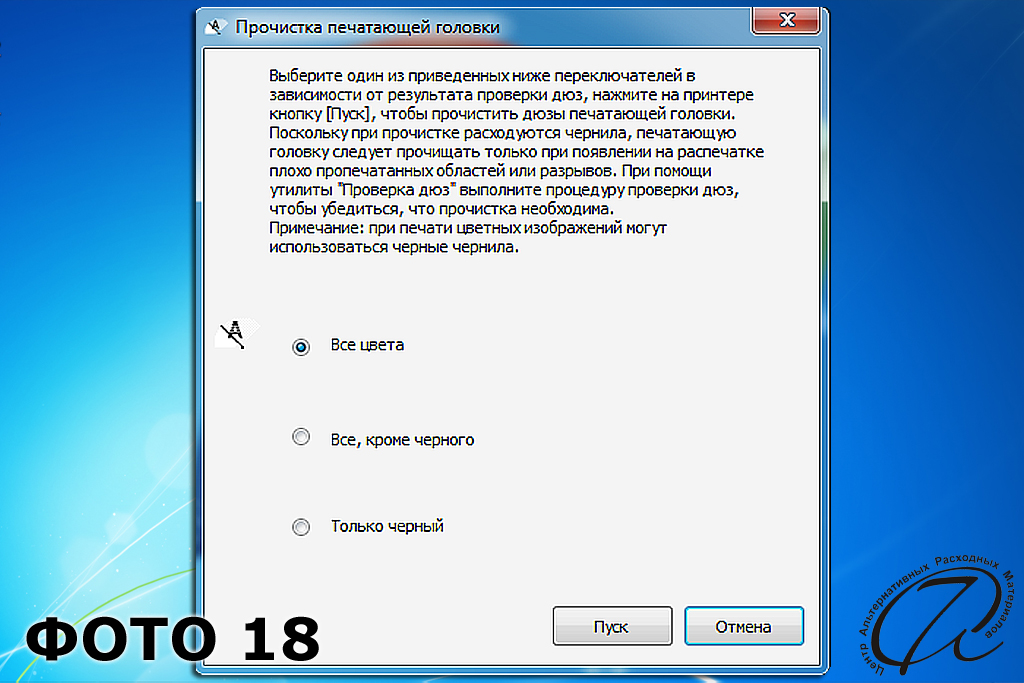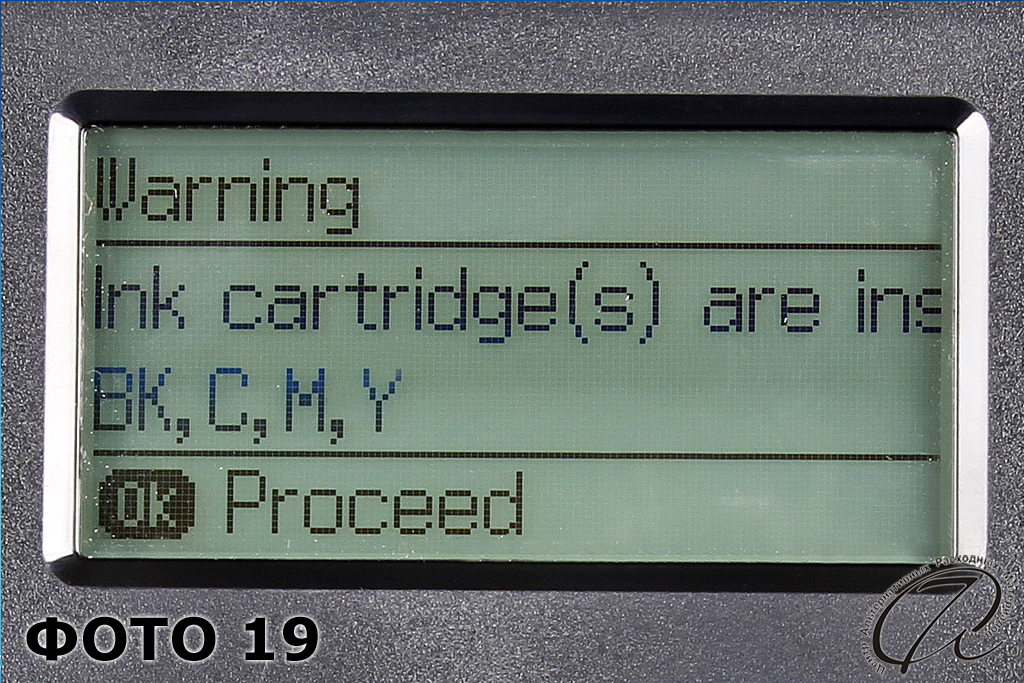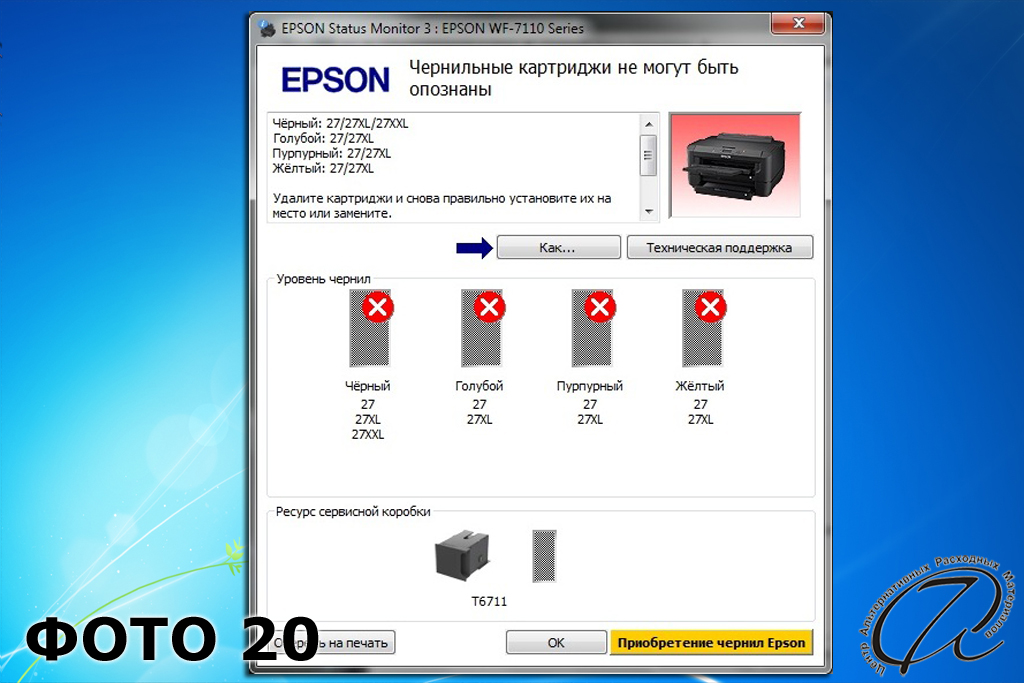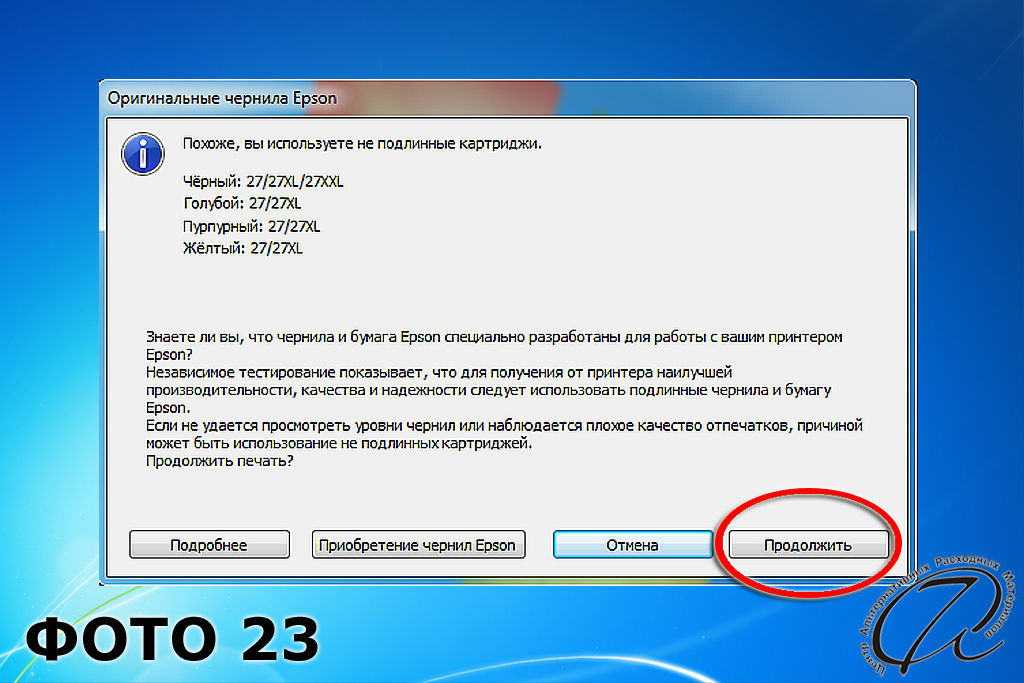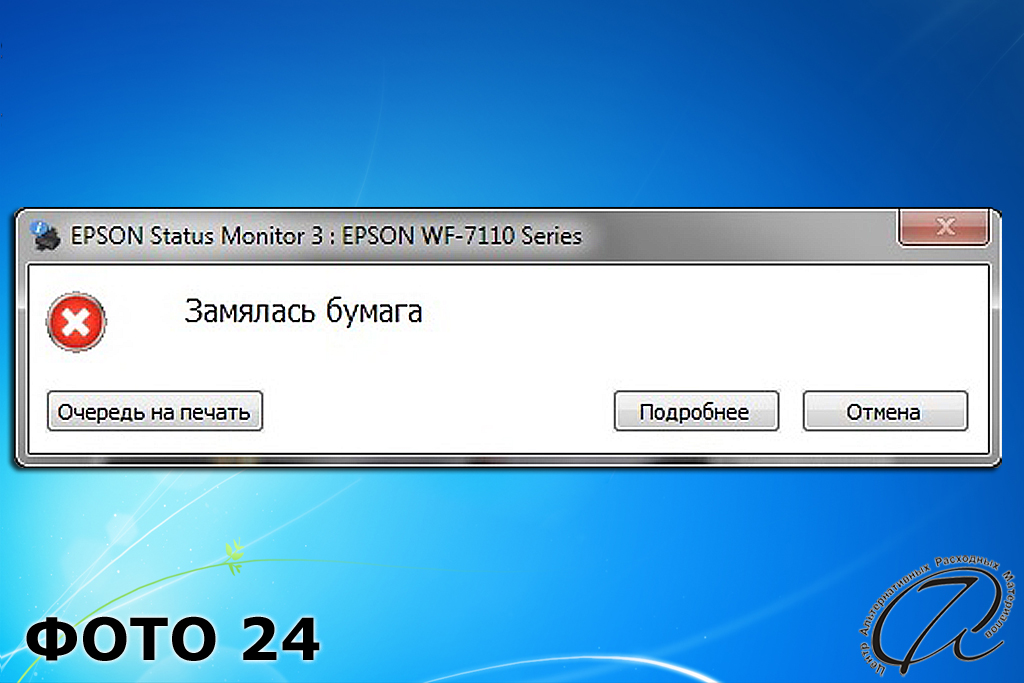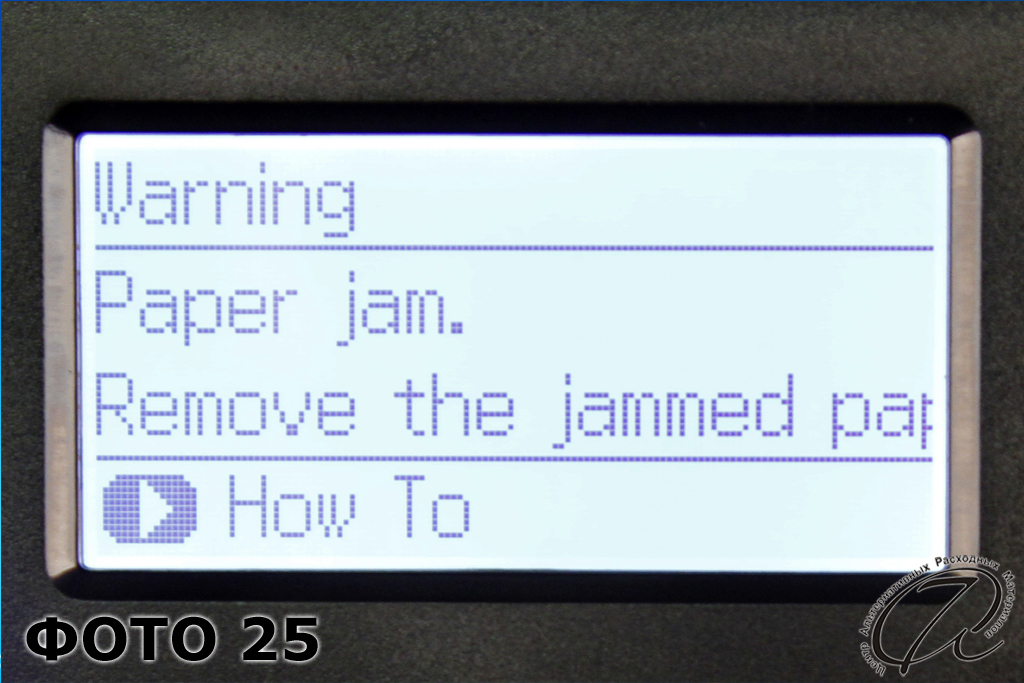Инструкция по установке картриджной СНПЧ на принтер Epson WF-7110DTW
Epson WorkForce |
- Внешняя емкость - 4 шт.;
- Картридж – 4 шт.;
- Шлейф многоканальный – 1 шт.;
- Держатель шлейфа – 1 шт.;
- Клипса 1 – 1 шт.;
- Шприц – 1 шт.;
- Воронка – 4 шт.;
- Воздушные фильтры – 4 шт.;
- Цветные резиновые пробки – 4 шт.;
- Одноразовые перчатки – 1 пара.
- Внешняя емкость – 4 шт.;
- Картридж – 4 шт.;
- Шлейф многоканальный – 1 шт.;
- Держатель шлейфа – 1 шт.;
- Клипса 1 – 1 шт.;
- Шприц – 1шт.;
- Угловой фитинг – 2 шт.;
- Воронка – 4 шт.;
- Одноразовые перчатки – 1 пара.
УСТАНОВКА СИСТЕМЫ
1. Приведите каретку принтера/МФУ в положение замены картриджей. Обесточьте принтер, для этого выньте сетевой шнур питания из аппарата. Каретка при этом будет высвобождена, ее можно будет двигать вправо и влево свободно. Если оригинальные картриджи находятся в каретке, то выньте их. Аккуратно снимите крышку каретки с фиксаторов (ФОТО 1 и 2).
3. Из-за установленного держателя шлейфа крышка до конца закрываться не будет и необходимо вставить в разъем (ФОТО 5) блокиратор открытой крышки. В качестве блокиратора можно использовать сложенный несколько раз лист бумаги или пенопласт.
4. Наполните емкости чернилами. Для системы СТАНДАРТ – закройте пробками маленькие отверстия (ФОТО 6). В большие отверстия вставьте воронки и залейте чернила нужного цвета. Для системы ПРЕМИУМ откройте белые пробки и закройте цветные (ФОТО 7). Не заливайте чернила, к примеру, желтого цвета в емкость красного цвета, это приведет к неверной цветопередаче. При печати не допускайте уменьшения уровня чернил в емкостях до 1 см. Заблаговременно приобретайте чернила для дозаправки внешних емкостей. Обратите особое внимание на заправку, при неверной заправке СНПЧ может не работать.
5. Выньте воронки и закройте эти отверстия резиновыми пробками. В системе СТАНДАРТ откройте маленькие отверстия и вставьте воздушные фильтры в них (ФОТО 8). В системе ПРЕМИУМ откройте цветные пробки (ФОТО 9).
6. Предварительно вынув пробки, используя шприц, «протяните» (медленно потянув на себя поршень шприца до заполнения картриджа примерно на 50% чернилами) чернила (ФОТО 10). После «протягивания» чернил закройте пробки (ФОТО 11). Повторите эти действия для каждого картриджа и после этого вставьте блок картриджей в каретку как показано на ФОТО 12, при этом необходимо сильно нажать на него (до характерного щелчка).
7. Установите шлейф через держатель шлейфа таким образом, чтобы печатающая головка принтера достигала крайних положений влево и вправо, натяжение шлейфа не должно мешать ходу. Шлейф проложите так, чтобы его хватало для свободного хода каретки в крайнее правое и крайнее левое положения (ФОТО 13 и 14). Закрепите шлейф при помощи клипсы 1 (ФОТО 15).
Внимание! Внешние ёмкости необходимо поставить на высоту примерно равную расположению картриджей (для этого можно использовать коробку от СНПЧ)! Иначе возможно перебои в поступлении чернил в картриджи.
Обнуление авточипа
СНПЧ установлена. Подключите сетевой шнур — и принтером можно пользоваться. Напечатайте тест дюз, если принтер тест не прошел, сделайте 2-3 прочистки печатающей головки (ПГ) и не пользуйтесь им 20-30 минут, это необходимо, чтобы воздух вышел из ПГ. После этого повторите тест.
Справочная информация по принтеру Epson WF-7110DTW
Как привести каретку в положение замены картриджей.
В случае если в принтере нет картриджей.
Подсоедините принтер к электросети и нажмите на кнопку включения (ФОТО 1). Откройте крышку принтера, каретка встанет в положение замены картриджей (ФОТО 2).
В случае если в принтере есть картриджи (оригинальные, перезаправляемые или картриджи от СНПЧ).
Подсоедините принтер к сети и нажмите на кнопку включения (ФОТО 1). В главном меню принтера выберите пункт «Maintenance» («Обслуживание», ФОТО 3), затем пункт «Ink Cartridge(s) Replacement» («Замена картриджей», ФОТО 4). Далее на сообщение «Replace the ink cartridge» («замените картриджи»), нажмите ОК «Proceed» («Продолжить», ФОТО 5). Откройте крышку принтера, каретка встанет в положение замены картриджей (ФОТО 2).
Тест через меню принтера.
В главном меню выберите пункт «Maintenance» («Обслуживание», ФОТО 3), далее пункт «Print Head Nozzle Check» («Проверка Дюз Печатающей Головки», ФОТО 6), затем на сообщение «Print a nozzle check» («Печать проверки дюз», ФОТО 7) нажмите ОК «Proceed» («Продолжить»).
Тест через меню ПК.
Зайдите через панель задач, нажав на ярлык принтера, в контекстном меню настроек управление принтером «EPSON WF-7110 Series» выберите пункт «Проверка дюз» (ФОТО 8). Либо зайдите в настройки принтера, откройте вкладку «Сервис» и нажмите на кнопку «Проверка дюз» (ФОТО 9), далее появится окно (ФОТО 10), в котором нажмите «Печать».
ПЕЧАТЬ ТЕСТА ЧЕРЕЗ МЕНЮ ПРИНТЕРА
ПЕЧАТЬ ТЕСТА ЧЕРЕЗ МЕНЮ ДРАЙВЕРА С КОМПЬЮТЕРА
Убедитесь, что тест дюз хороший и проходит на 100%, как показано на ФОТО 11, если так, то всё ОК. Если в распечатанном шаблоне есть прерванные или отсутствующие линии (ФОТО 12), то необходимо сделать пару прочисток и дать постоять минут 20 и затем повторить тест.
Прочистка через меню принтера. В главном меню выберите пункт «Maintenance» («Обслуживание», ФОТО 3), далее пункт «Print Head Cleaning» («Отчистка печатающей головки», ФОТО 13), затем на сообщение «Clean the print head?» («Прочистить печатающую головку?», ФОТО 14) выберите стрелочкой вверх «Yes», после вам будет предложено несколько вариантов прочистки печатающей головки (выбирается стрелочками «вверх» и «вниз», ФОТО 15): «All Colors» («Все цвета»), «all except Black» («все, кроме черного») и «Black Only» («Только чёрный»). Выбрав нужный вам вариант, нажмите ОК «Proceed» («Продолжить»).
Прочистка через меню ПК. Зайдите через панель задач, нажав на ярлык принтера, в контекстное меню настроек управление принтером «EPSON WF-7110 Series», далее выберите пункт «Прочистка печатающей головки» (ФОТО 16). Либо зайдите в настройки принтера, откройте вкладку «Сервис» и нажмите на кнопку «Прочистка печатающей головки» (ФОТО 17), далее появится окно (ФОТО 18), в котором выберите нужную вам прочистку («Все цвета», «Все, кроме чёрного», «Только чёрный») и нажмите «Пуск».
ПРОЧИСТКА ЧЕРЕЗ МЕНЮ ПРИНТЕРА
ПРОЧИСТКА ЧЕРЕЗ МЕНЮ ПК
Обнуление уровня чернил в картридже необходимо сделать в случае, когда на мониторе принтера высвечивается предупреждение «Ink cartridge(s) are installed incorrectly. Press down until they clickly into place». (ФОТО 19), а на ПК выдаётся сообщение «Чернильные картриджи не могут быть опознаны» (ФОТО 20).
Откройте крышку принтера, каретка встанет в положение замены картриджей. Выньте и вставьте обратно картриджи (для ПЗК), как показано на ФОТО 21, при этом необходимо сильно нажать (до характерного щелчка), либо (для СНПЧ и картриджей с чипом), нажмите на кнопку сброса, как показано на ФОТО 22. Закройте крышку принтера, и он определит картриджи. Через несколько секунд принтер будет готов к работе. В случае если появилось сообщение о подозрениях в не подлинности картриджей, просто нажмите «Продолжить» (ФОТО 23).
В случае, если принтер престанет печатать и ПК выдаст сообщение «Замялась бумага» (ФОТО 24), а на мониторе принтера будет сообщение о том, что произошло замятие бумаги (ФОТО 25), то возможны две причины: 1) произошло замятие бумаги, либо что-то попало в принтер (извлеките кассету для бумаги, снимите заднюю крышку и поднимите блок сканера и обнаружив застрявшую бумагу, удалите её); 2) шлейф задевает каретку или шлейф не пускает каретку в крайние положения (нужно поднять блок сканера и отрегулировать длину шлейфа). После удаления замявшейся бумаги, выключите и включите принтер.