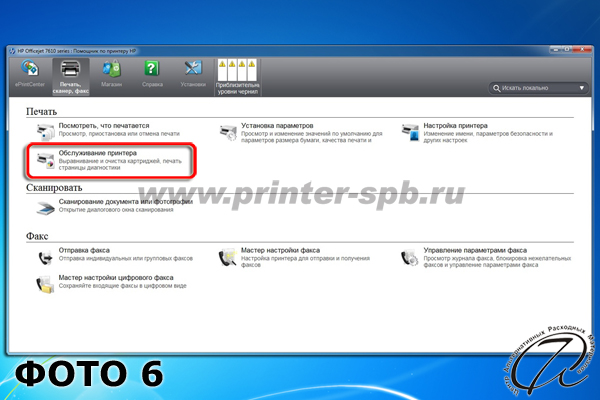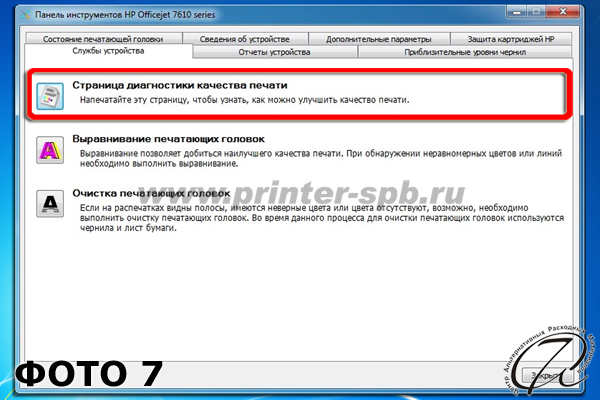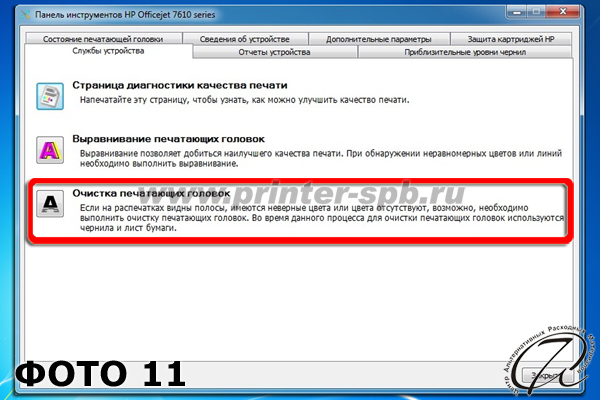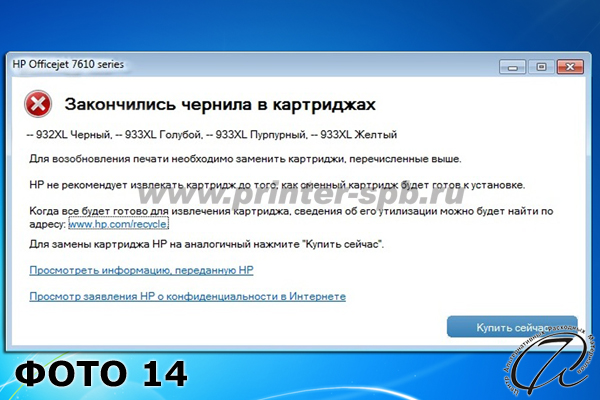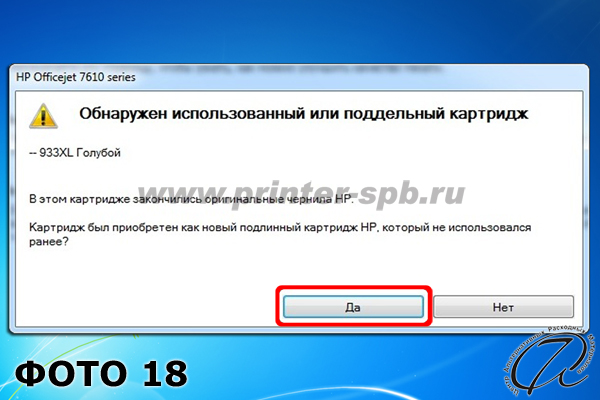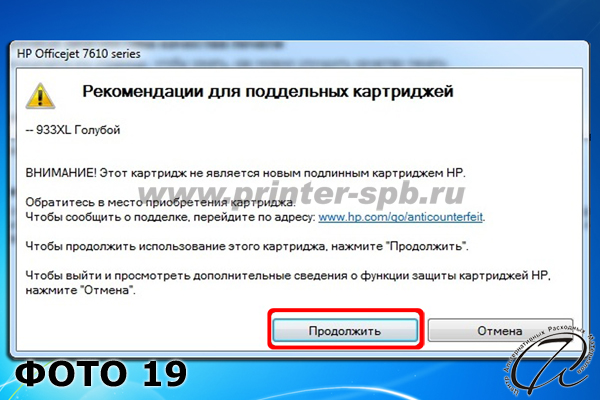Инструкция по установке СНПЧ на HP Officejet 7612/7510 с картриджами HP 932/933
- внешняя емкость – 4 шт.;
- картридж – 4 шт.;
- шлейф многоканальный – 1 шт.;
- угловой держатель шлейфа – 1 шт.;
- клипса 1 – 1 шт.;
- шприц – 1шт.;
- воздушные фильтры – 4 шт.;
- цветные резиновые пробки – 4 шт.;
- воронки – 4 шт.;
- одноразовые перчатки – 1 пара.
- внешняя емкость – 4 шт.;
- картридж – 4 шт.;
- шлейф многоканальный – 1 шт.;
- угловой держатель шлейфа – 1 шт.;
- клипса 1 – 1 шт.;
- шприц – 1шт.;
- воронки – 4 шт.;
- угловой фитинг – 2 шт.;
- одноразовые перчатки – 1 пара.
УСТАНОВКА СИСТЕМЫ
Настоятельно рекомендуем ознакомиться со справочной информацией по аппарату и с распространенными ошибками при эксплуатации.
1. ВАЖНО! Перед установкой СНПЧ в программном обеспечении к принтеру отключите защиту картриджей в закладке "Защита картриджей HP", инициализируйте оригинальные картриджи, которые идут в комплекте с принтером, напечатайте 10-15 страниц в цвете. Напечатайте тест дюз (см. инструкцию к принтеру). Убедитесь, что принтер исправен и тест дюз проходит на 100%.
Приведите каретку принтера/МФУ в положение замены картриджей (это стандартная процедура, подробнее читайте инструкцию к принтеру/МФУ, раздел "Замена чернильных картриджей", которая идет в комплекте).
Обесточьте принтер, для этого выньте сетевой шнур питания из аппарата. Каретка при этом будет высвобождена, ее можно будет двигать вправо и влево свободно. Если оригинальные картриджи находятся в каретке, то выньте их (ФОТО 1).
2. Закрепите угловой держатель шлейфа на внутренней лицевой панели принтера, как это показано на ФОТО 2. Так же, закрепите клипсу 1, как показано на ФОТО 3.
3. Наполните емкости чернилами. Для этого закройте резиновыми пробками маленькие отверстия (для системы СТАНДАРТ, ФОТО 4). В большие отверстия вставьте воронки и залейте чернила нужного цвета. Для заправки системы ПРЕМИУМ — откройте белые пробки и закройте цветные (ФОТО 5). Не заливайте чернила, к примеру, желтого цвета в емкость красного цвета, это приведет к неверной цветопередаче. При печати не допускайте уменьшения уровня чернил в емкостях менее 1 см. Заблаговременно приобретайте чернила для дозаправки внешних емкостей. Обратите особое внимание на заправку, при неверной заправке СНПЧ может не работать.
4. Выньте воронки и закройте заправочные отверстия резиновыми пробками. В системе СТАНДАРТ в маленькие отверстия в емкостях вставьте воздушные фильтры (ФОТО 6). В системе ПРЕМИУМ закройте белые пробки и откройте цветные (ФОТО 7).
5. Извлеките маленькие заглушки (ФОТО 8) из картриджей (ФОТО 9). Используя шприц "протяните" чернила из емкостей через шлейф в картридж, медленно потянув на себя поршень шприца (ФОТО 10) до заполнения картриджа чернилами (примерно на 4-5), вставьте заглушку (ФОТО 8) обратно в картридж. Аналогично повторите эти действия для каждого картриджа.
6. Вставьте блок картриджей в каретку. Установите шлейф через угловой держатель шлейфа таким образом, чтобы печатающая головка принтера достигала крайних положений влево и вправо, натяжение шлейфа не должно мешать ходу (ФОТО 11).
7. Закрепите шлейф в клипсе 1, как показано на ФОТО 12.
Из-за установленного держателя шлейфа крышка до конца закрываться не будет и необходимо вставить в разъем блокиратор открытой крышки (ФОТО 12). В качестве блокиратора можно использовать сложенный несколько раз лист бумаги или пенопласт.
Система готова к работе. Подсоедините шнур питания обратно к аппарату и включите принтер.
После установки системы. Зайдите на своём ПК в помощник по принтеру HP Officejet 7612, далее в открывшемся окне нажмите на иконку «Приблизительный уровень чернил», либо откройте «Обслуживание принтера», где откройте вкладку «Приблизительный уровень чернил» (ФОТО 13, 14).
Если картинка такая, то все хорошо, можно работать на принтере.
Если картинка такая, то принтер откажется печатать. Для лечения этого, необходимо выполнить действия, описанные в приложении № 1 к инструкции.
Установленная СНПЧ не изменяет алгоритма работы принтера.
Справочная информация
Как вывести каретку в положение замены картриджей.
Нажмите на кнопку включения (ФОТО 1). Поднимите блок сканера и откройте крышку принтера, каретка встанет в положение замены картриджей (ФОТО 2).
Как сделать тест дюз.
Тест через меню принтера. В главном меню принтера выберите и нажмите кнопку «Настройки» (ФОТО 3), затем выберите пункт «Отчёты» (ФОТО 4), далее пункт «Отчёт о кач-ве печати» (ФОТО 5).
Тест через меню ПК. Зайдите на компьютере (через меню «Пуск»/«Все программы»/Папка «HP»/Папка «HP Officejet 7610 series»/нажмите ярлык «HP Officejet 7610 series») в «Помощник по принтеру HP» / «Обслуживание принтера» (ФОТО 6) / Откроется панель инструментов HP, где во вкладке «Службы устройства» необходимо нажать на иконку «Страница диагностики качества печати» (ФОТО 7).
Убедитесь, что тест печати хороший и проходит на 100%, как говорится в распечатанном шаблоне, если так, то всё ОК. Если в распечатанном шаблоне есть какие-то проблемы, то необходимо сделать пару прочисток и дать постоять минут 20 и затем повторить тест.
Очистка печатающей головки (ПГ).
Прочистка через меню принтера. В главном меню принтера выберите и нажмите кнопку «Настройки» (ФОТО 3), затем выберите пункт «Сервис» (ФОТО 8), далее пункт «Очистка головки» (ФОТО 9). Если качество печати будет удовлетворительным, то в появившемся сообщении (ФОТО 10) выберите «НЕТ», а в случае, если результат печати теста неудовлетворительный, тогда выберите «ДА» и вы перейдёте к следующему этапу очистки.
Прочистка через меню ПК. Зайдите на компьютере (через меню «Пуск»/«Все программы»/Папка «HP»/Папка «HP Officejet 7610 series»/нажмите ярлык «HP Officejet 7610 series») в «Помощник по принтеру HP» / «Обслуживание принтера» (ФОТО 6) / Откроется панель инструментов HP, где во вкладке «Службы устройства» необходимо нажать на иконку «Очистка печатающих головок» (ФОТО 11). Если качество печати будет удовлетворительным, то в появившемся окне нажмите «Готово», так же, в случае, если результат печати теста неудовлетворительный, будет предложен «Второй этап очистки» (ФОТО 12), затем, то же самое и будет предложена последний – «Третий этап очистки» (ФОТО 13).
Сброс уровня чернил в картридже.
Обнуление чипов не требуется.
В редиких случаях может появляться сообщение, как на ФОТО 14/15.
Для лечения необходимо открыть/закрыть дверцу отдела картриджей, либо вынуть/вставить картридж.
В случае, если принтер перестанет печатать, при этом на ПК появится сообщение "Замятие бумаги или проблема с лотком" (ФОТО 21), а на экране принтера появится сообщение "Замятие бумаги" (ФОТО 22), то возможны две причины этого:
- произошло замятие бумаги, либо что-то попало в принтер (нужно снять устройство для автоматической двухсторонней печати с задней части принтера и устранить замятие, при необходимости открыть переднюю крышку доступа к картриджам и удалить замятую бумагу);
- шлейф не пускает каретку в крайние положения (нужно поднять блок сканера и отрегулировать длину шлейфа - смотрите п. VI инструкции по установке СНПЧ ФОТО 11). После устранения проблемы - нажмите "ОК" на мониторе принтера, либо в окне на компьютере.
Если проблема решена, то МФУ продолжит работать в обычном режиме, а ошибка пропадет.