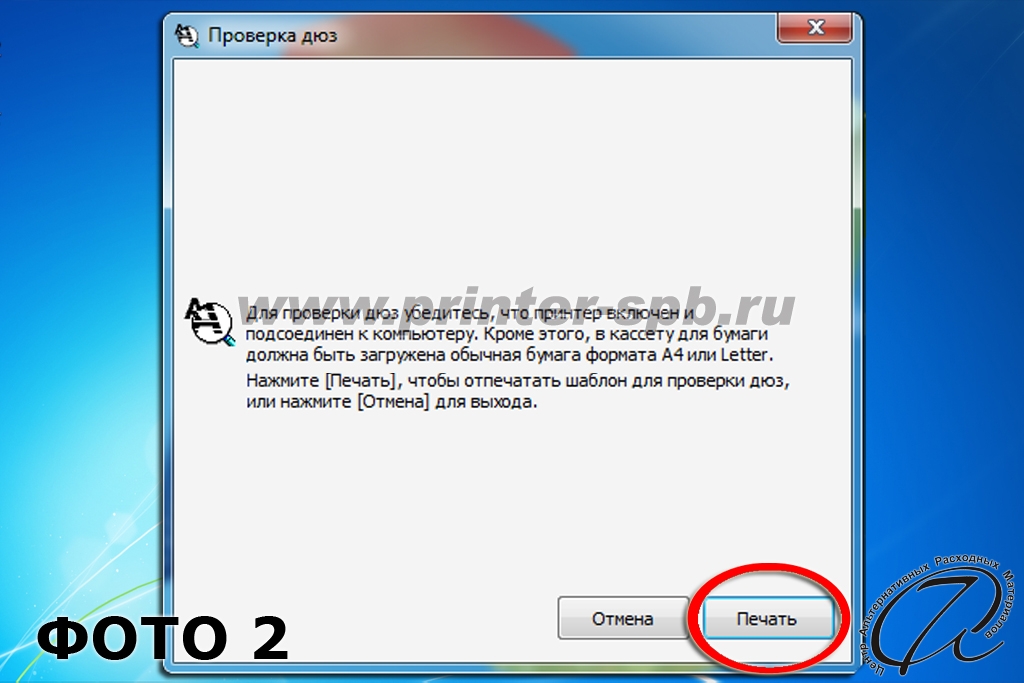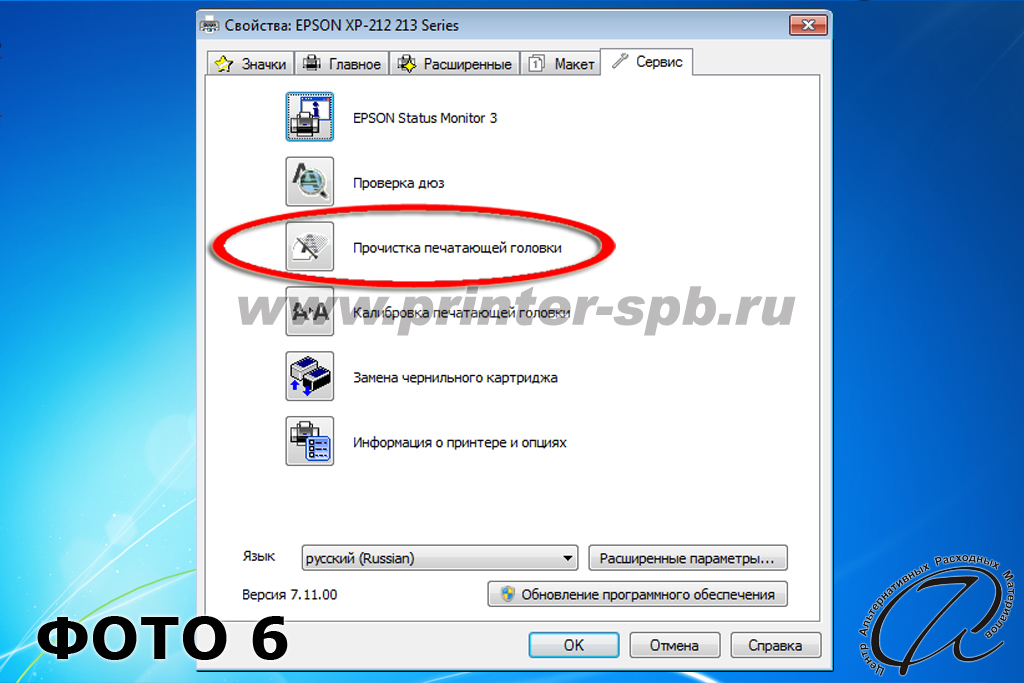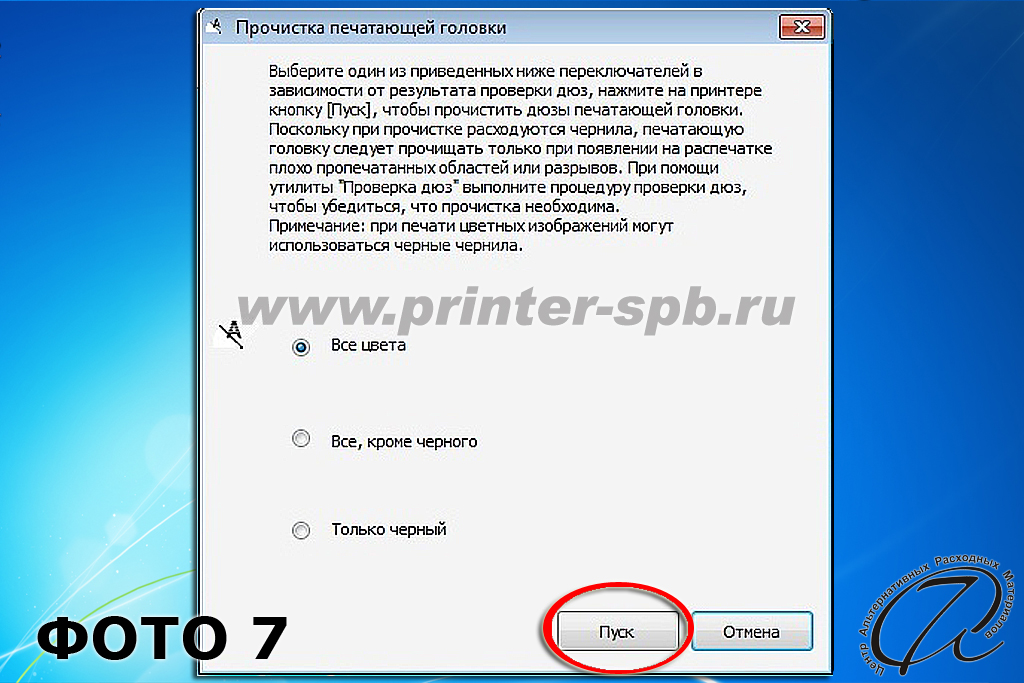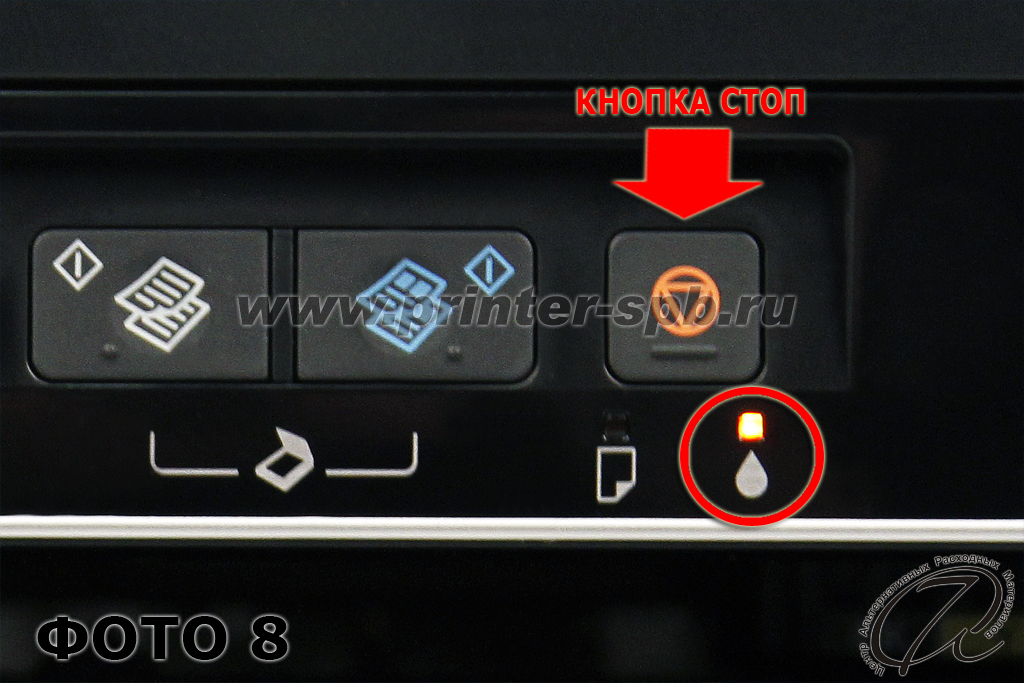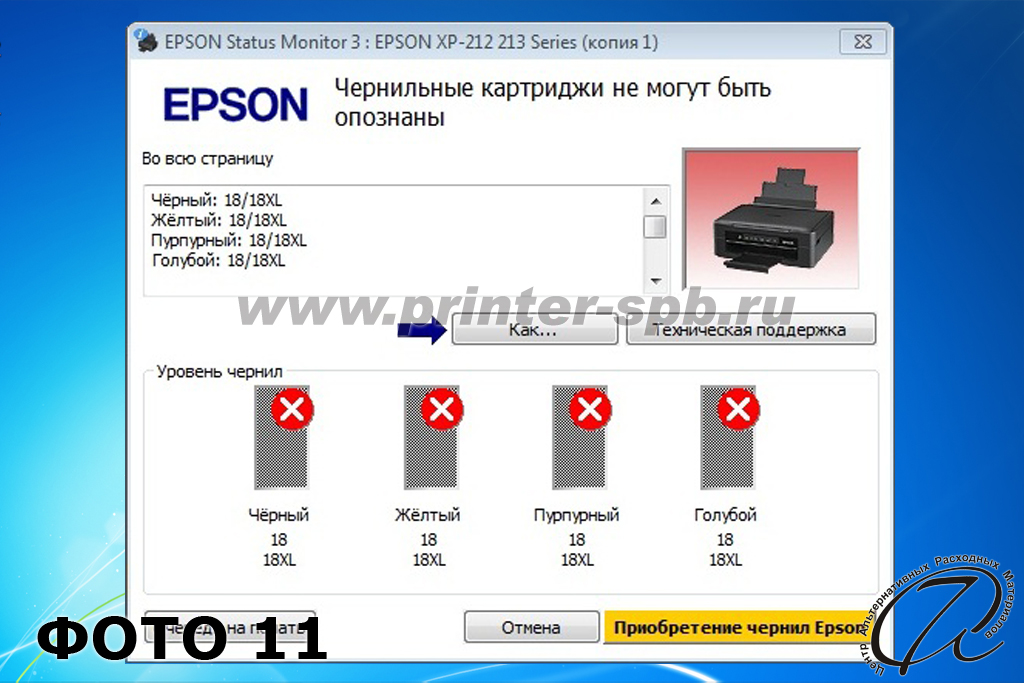Инструкция по установке СНПЧ на Epson XP-212/225
- внешняя емкость – 4 шт.;
- картриджи – 4 шт.;
- держатель шлейфа - 1шт.;
- шприц –1 шт.;
- воздушные фильтры – 4 шт.;
- цветные резиновые пробки – 4 шт.;
- воронки – 4 шт.;
- шлейф многоканальный – 1 шт.;
- одноразовые перчатки – 1 шт.
- внешняя емкость – 4 шт.;
- картриджи – 4 шт.;
- держатель шлейфа - 1шт.;
- шприц –1 шт.;
- воронки – 4 шт.;
- шлейф многоканальный – 1 шт.;
- воронки – 2 шт.;
- одноразовые перчатки – 1 шт.
УСТАНОВКА СИСТЕМЫ
1. Приведите каретку в положение замены картриджей. Для этого поднимите блок сканера и нажмите кнопку стоп (ФОТО 1). После того, как каретка выедет в положение замены картриджей, отсоедините шнур электропитания от устройства. Каретка при этом будет высвобождена и ее можно будет свободно передвигать вправо и влево.
2. Наполните емкости чернилами. Для этого закройте пробками маленькие отверстия (для системы СТАНДАРТ, ФОТО 2). В большие отверстия вставьте воронки и залейте чернила нужного цвета. Для заправки системы ПРЕМИУМ — откройте белые пробки и закройте цветные (ФОТО 3). Не заливайте чернила, к примеру, желтого цвета в емкость красного цвета, это приведет к неверной цветопередаче. При печати не допускайте уменьшения уровня чернил в емкостях до 1 см. Заблаговременно приобретайте чернила для дозаправки внешних емкостей. Обратите особое внимание на заправку, при неверной заправке СНПЧ может не работать.
3. Выньте воронки и закройте эти отверстия резиновыми пробками. В системе СТАНДАРТ откройте маленькие отверстия и вставьте воздушные фильтры в них (ФОТО 4). В системе ПРЕМИУМ откройте цветные пробки и закройте белые (ФОТО 5).
4. Предварительно вынув пробку из картриджа (ФОТО 7), используя шприц, "протяните" (медленно потянув на себя поршень шприца до заполнения картриджа примерно на 50% чернилами) чернила (ФОТО 6). После "протягивания" чернил вставьте пробку обратно в картридж. Повторите эти действия для остальных картриджей и после этого вставьте блок картриджей в каретку, как показано на ФОТО 8, при этом необходимо сильно нажать на него (приложить давление вниз до характерного щелчка).
5. Закрепите держатель примерно на середине панели (ФОТО 9), закрепите в нём шлейф.
Установите шлейф через держатель таким образом, чтобы печатающая головка принтера достигала крайних положений влево и вправо, натяжение шлейфа не должно мешать ходу. Шлейф не должен провисать. (ФОТО 10 и 11).
СНПЧ установлена. Резервуар с чернилами должен находиться на том же уровне что и печатающее устройство, не ниже и не выше. Подключите сетевой шнур электропитания — и принтером можно пользоваться. Напечатайте тест дюз , если принтер тест не прошел, сделайте 2-3 прочистки печатающей головки (ПГ) и не пользуйтесь им 20-30 минут, это необходимо, чтобы воздух вышел из ПГ. После этого повторите тест.
Тест дюз
Зайдите на компьютере в "Панель управления" \ "Оборудование и звук" \ "Устройства и принтеры" (путь зависит от установленной операционной системы на вашем ПК), выберите свой принтер, с помощью контекстного меню выберите "Настройка печати" \ "Сервис" \ "Проверка дюз" (ФОТО 1), в следующем окне нажмите "Печать" (ФОТО 2). Убедитесь, что тест дюз хороший и проходит на 100%, как показано на ФОТО 4, если так, то всё хорошо, нажмите в открывшемся окне нажмите "Готово" (ФОТО 3). Если в распечатанном шаблоне есть прерванные или отсутствующие линии (ФОТО 5), то необходимо сделать пару прочисток и дать постоять МФУ минут 20 "без работы" и затем повторить тест.
Прочистка печатающей головки (ПГ).
Внимание! Не делайте подряд более 3-4 прочисток.
Зайдите на компьютере в "Панель управления" \ "Оборудование и звук" \ "Устройства и принтеры", выберите свой принтер, с помощью контекстного меню выберите "Настройка печати" \ "Сервис" \ "Прочистка печатающей головки" (ФОТО 6), далее появится окно (ФОТО 7), в котором выберите нужную вам прочистку ("Все цвета", "Все, кроме чёрного", "Только чёрный") и нажмите "Пуск".
Делается в случае:
- загорание датчика (ФОТО 8 - отмечен кругом, должен гореть постоянно);
- появления при печати информации, как на ФОТО 10 или 11.

 Нажмите кнопку "стоп" (ФОТО 8), откройте блок сканера, нажмите кнопку "стоп" от 2 до 5 раз (зависит от кол-ва обнуляемых картриджей), пока каретка не выйдет в положение замены картриджей (ФОТО 9).
Нажмите кнопку "стоп" (ФОТО 8), откройте блок сканера, нажмите кнопку "стоп" от 2 до 5 раз (зависит от кол-ва обнуляемых картриджей), пока каретка не выйдет в положение замены картриджей (ФОТО 9).
В положении замены картриджей нажмите и удерживайте нажатой (5-7 сек.) кнопку обнуления на блоке картриджей (ФОТО 12).
Закройте блок сканера и нажмите кнопку "стоп" еще раз. После автоматической прочистки МФУ будет готово к работе.
В случае, если принтер перестанет печатать и замигают все датчики (ФОТО 13), а на ПК появится сообщение (ФОТО 14 ), то возможны две причины этого:
- произошло замятие бумаги, либо что-то попало в принтер (нужно поднять блок сканера и удалить замятую бумагу или найти предмет, например скрепку, которая могла попасть в аппарат);
- шлейф не пускает каретку в крайние положения (нужно поднять блок сканера и отрегулировать длину шлейфа - смотрите п. V инструкции по установке СНПЧ ФОТО 10 и 11).
После устранения проблемы - необходимо выключить и снова включить МФУ, если проблема решена, то МФУ продолжит работать в обычном режиме, а ошибка пропадет.
Драйвер принтера
Установить драйвер необходимо с диска, который идет в комплекте. Не обновляйте драйвер аппарата через интернет и микропрограммное обеспечение, т.к. после этого могут перестать определяться чипы.